Introduction
Create and manage custom attributes on the managed resources in your IT environment.
You can define custom attributes according to your requirements and add values to them. Assign the attribute values to resources for better resource management. You can make informed decisions based on the resource data available.
Prerequisites
You must have the necessary permissions to access and manage the features. Following are the permissions required:
| Permission | Description |
|---|---|
| Custom Attributes Create | To create custom attribute type and values. |
| Custom Attributes Manage | To edit and delete the custom attribute type and values. |
| Custom Attributes View | To view the custom attribute type and values. |
| Custom attribute create and Device Create | To assign entities to custom attribute. |
| Custom attribute manage and Device Manage | To unassign and reassign entities from custom attribute. |
| Custom attribute view and Device View | To view tagged entities. |
Manage custom attributes
The following sections describe how to create, view, edit, delete custom attributes and custom attribute values. You will also learn how to assign entity objects to custom attributes.
Note: The following topics are common to both partner and client users, unless stated otherwise.
Create custom attributes
Custom attributes can be created at Service Provider, Partner and Client levels.
The custom attribute types are case-sensitive. For example, you can create two different custom attribute types - APPLICATIONID and applicationid.
Following are the step-by-step instructions to create a custom attribute.
- To select your client, click the Client/Partner dropdown from the top-left corner of the My Dashboards screen. Either type your client’s name in the search bar or select your client from the list.
- Click Setup → Account.
- Select the Custom Attributes tile. The CUSTOM ATTRIBUTES screen is displayed.

- From the sidebar, click +.
- Enter the following information in the ADD CUSTOM ATTRIBUTE dialog box:

| Field Name | Description |
|---|---|
| Custom Attribute Name | Enter a name for the custom attribute. Note: The following regular expressions are supported for the custom attribute name (or tag name): [a-zA-Z_:][a-zA-Z0-9_:]* |
| Description | Provide a description for the custom attribute. |
- Click ADD. The sidebar displays the custom attribute and custom attribute value associated with the tag.
Note: You can add a website URL (prefixed with ‘http’ or ‘https’) as a custom attribute. The website URL, when clicked, will redirect to the specific website in a new tab.
Add custom attribute values
Once you create a custom attribute, the next step is to assign values to the custom attribute and then assign the entity to the resources.
Note: You can add multiple values for a selected custom attribute.
Follow these steps to add a custom attribute value:
Click Setup → Account.
Select the Custom Attributes tile. The CUSTOM ATTRIBUTES listing screen is displayed.
Search for the custom attribute using the search box available in the sidebar.
Click on the custom attribute name.
Click +ADD available at the right-top corner of the screen. The ADD CUSTOM ATTRIBUTE VALUE dialog box is displayed.

Enter the following information:
Field Name Description Value Enter a custom attribute value. Authz Tag This can be used to enforce access controls based on role permissions. - Authz Tag enabled custom attributes have limits. A maximum of 5 Authz tags can be enabled per device.
- While editing the custom attribute value, if the custom attribute value assigned to resources having Authz tag enabled exceeds the limit of 5 tags, then the Authz Tag option will not be available in the Edit Custom Attribute Value dialog box.
Note: If a resource already has 5 Authz Tag enabled custom attributes a tags enabled for the custom attributes, and if you want to enable another Authz tag for another custom attribute, then you need to unassign a custom attribute from the resource which has an Authz Tag. - The Authz Tag enabled custom attributes are displayed in the Attributes section of the resource details screen. This will allow you to decide which of the custom attributes you can consider as a label for the logs.
Note: It takes 24 hours for the custom attribute values to be displayed in logs. - If Authz Tag is selected when adding a custom attribute value, all other tags (Metric value, Log value, and Alert Tag) are selected by default. You cannot deselect them.
- Authz Tags can be created at client level only.
- A maximum of 10 Authz Tags can be created per client.
- There are no limits on the number of disabled AuthZ tag attributes.
Metric value - Metric value enabled custom attributes have limits. A maximum of 5 metric values can be enabled per device.
- While editing the custom attribute value, if the custom attribute value assigned to resources having metric value enabled exceeds the limit of 5 metric values, then the Metric value option will not be available in the Edit Custom Attribute Value dialog box.
Note: If a resource already has 5 metric values enabled for the custom attributes, and if you want to enable another metric value for another custom attribute, then you need to unassign a custom attribute from the resource which has a metric value. - The metric value enabled custom attributes are displayed in the Attributes section of the resource details screen. This will allow you to decide which of the custom attributes you can consider as a label for the metrics.
Note: It takes 24 hours for the custom attribute values to be displayed on the metric series. - There are no limits on the number of disabled metric value attributes.
Log value This allows log data to be filtered, grouped, or searched using the custom attribute in dashboards, log explorer, or alerts. - Log value enabled custom attributes have limits. A maximum of 5 log values can be enabled per device.
- While editing the custom attribute value, if the custom attribute value assigned to resources having log value enabled exceeds the limit of 5 log values, then the Log value option will not be available in the Edit Custom Attribute Value dialog box.
Note: If a resource already has 5 log values enabled for the custom attributes, and if you want to enable another log value for another custom attribute, then you need to unassign a custom attribute from the resource which has a log value. - The log value enabled custom attributes are displayed in the Attributes section of the resource details screen. This will allow you to decide which of the custom attributes you can consider as a label for the logs.
Note: It takes 24 hours for the custom attribute values to be displayed in logs. - There are no limits on the number of disabled log value attributes.
Alert Tag This helps enrich alert metadata and makes it easier to filter and correlate data during incident analysis. - Alert Tag enabled custom attributes have limits. A maximum of 5 Alert tags can be enabled per device.
- While editing the custom attribute value, if the custom attribute value assigned to resources having Alert tags enabled exceeds the limit of 5 alert tags, then the Alert Tag option will not be available in the Edit Custom Attribute Value dialog box.
Note: If a resource already has 5 alert tags enabled for the custom attributes, and if you want to enable another alert tag for another custom attribute, then you need to unassign a custom attribute from the resource which has an alert tag. - The alert tag enabled custom attributes are displayed in the Attributes section of the resource details screen. This will allow you to decide which of the custom attributes you can consider as a label for the alerts.
- There are no limits on the number of disabled alert tag attributes.
Description Provide a description for the custom attribute. - Click ADD to add the value to the custom attribute.
The table displays Value, Description, Metric Label, Log Label,
Authz Tag, Alert Tag, Resources, Service Groups, and Adapter Configurations columns.
Assign entity objects
You can assign entity objects like resources and service groups to a selected custom attribute.
- You cannot assign entities to more than one custom attribute value.
To assign entity objects:
Search for the custom attribute value using the search box.
Mouse over the value and click the action (three dots) icon.

Select Assign entities. The ASSIGN ENTITIES screen is displayed.
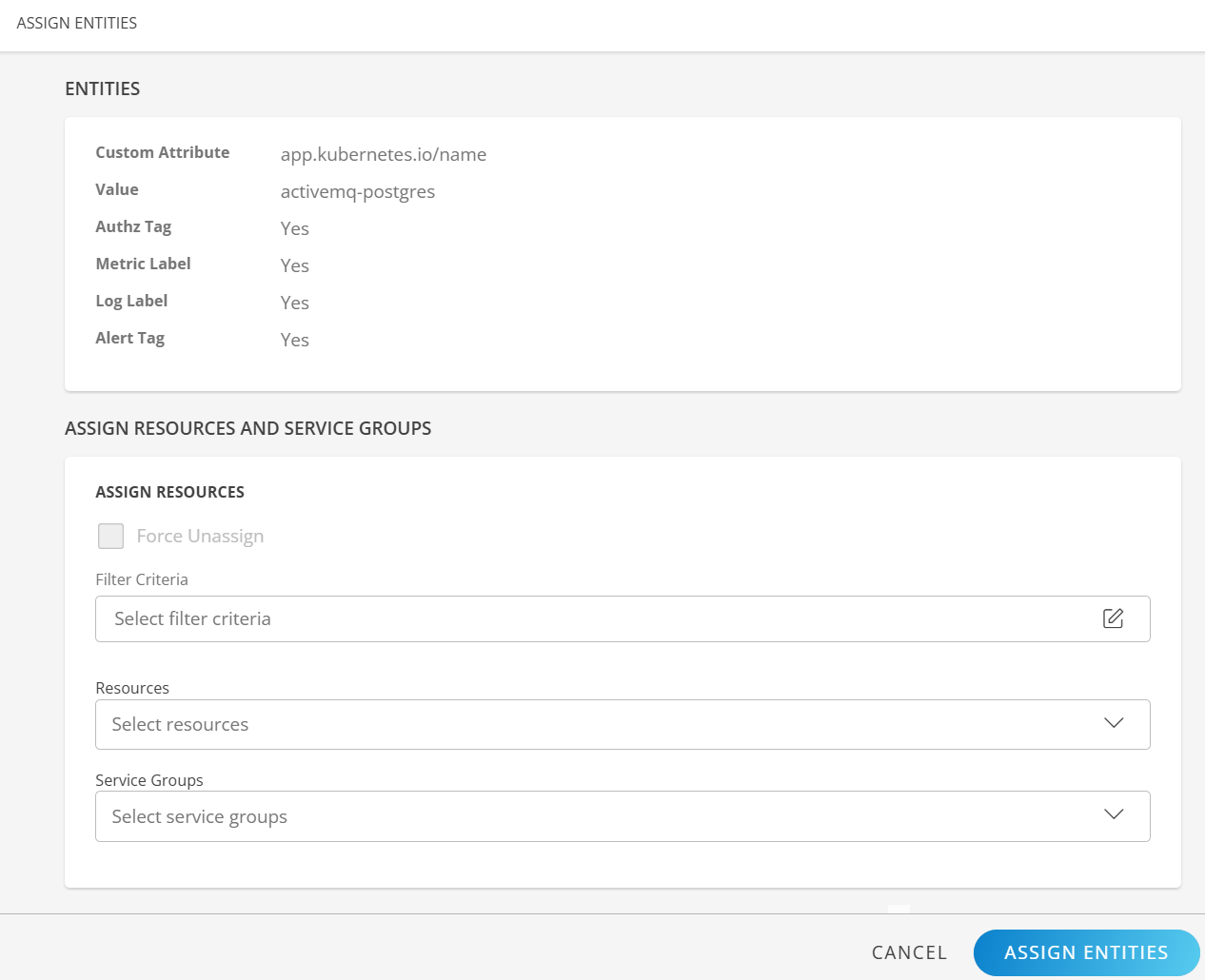
Enter the following information:
Field Name Field Type Description ASSIGN RESOURCES: - Filter Criteria
Selection
To add resources using Filter Criteria:- Click anywhere in the Filter Criteria box and click +QUERY.
- Build a query using OpsQL. The matching results are displayed. The list has Name, IP Address, OS, and Resource Type columns.
- Click APPLY.
The resources are added.
Note: The maximum number of regex terms that can be used is 5.
- Force Unassign
Selection
This field is enabled once you select the filter criteria.
If you select the checkbox:- It will force unassign the resources - If resources that are not selected for the current custom attribute already have it assigned, the assignment will be removed. This means that resources outside the current selection, whether added manually or out of filter criteria, will lose this custom attribute assignment.
Note: If the same custom attribute is being assigned to those resources through another policy, the assignment will not be removed.
If you do not select the checkbox:- The existing assignments at the resource level will remain unaffected, even if the resource is no longer part of the current selection.
- Resources
Selection Click anywhere in the Resources box and select resources from the drop-down list or use the ADVANCED SEARCH option available in the drop-down list to search for resources and assign them to the custom attribute.
To search for resources using ADVANCED SEARCH:- Click ADVANCED SEARCH. The RESOURCE FILTER window is displayed.
- Click +QUERY and build an OpsQL query. Select the resources and click APPLY.

- Service Groups
Selection Select service group(s) from the drop-down list. - Click ASSIGN ENTITIES to assign entities to custom attribute.
The custom attribute screen displays the updated resource count and service group count, as applicable.
Actions specific to Partner users
The following tasks can be performed at the partner level.
Assign entity objects
You can assign resources, service groups, and clients to custom attributes.
Follow these steps to assign entities:
Click Setup → Account.
Select the Custom Attributes tile. The CUSTOM ATTRIBUTES listing screen is displayed.
Search for the custom attribute using the search box available in the sidebar.
Mouse over the custom attribute value and click the action (three dots) icon.
Select Assign entities. The ASSIGN ENTITIES screen is displayed.

Enter the following information:
Field Name Field Type Description ASSIGN RESOURCES: - Filter Criteria
Selection
To add resources using Filter Criteria:- Click anywhere in the Filter Criteria box and click +QUERY.
- Build a query using OpsQL. The matching results for all the clients under the partner are displayed. The list has Name, Client Name, IP Address, OS, and Resource Type columns.
- Click APPLY. The resources are added.
- Force Unassign
Selection
This field is enabled once you select the filter criteria.
If you select the checkbox:- It will force unassign the resources - If resources that are not selected for the current custom attribute already have it assigned, the assignment will be removed. This means that resources outside the current selection, whether added manually or out of filter criteria, will lose this custom attribute assignment.
Note: If the same custom attribute is being assigned to those resources through another policy, the assignment will not be removed.
If you do not select the checkbox:- The existing assignments at the resource level will remain unaffected, even if the resource is no longer part of the current selection.
- Resources
Selection - Click +ADD CLIENT RESOURCES, click in the Clients dropdown and select a client.
- Select the resources from the dropdown, which displays all resources available in the selected client, or use the ADVANCED SEARCH option available in the dropdown to search for resources and assign them to the custom attribute.
- Click ADVANCED SEARCH. The RESOURCE FILTER window is displayed.
- Click +QUERY and build an OpsQL query. Select the resources and click APPLY.
- Click SAVE.

- Service Groups
Selection - Click +ADD CLIENT SERVICEGROUPS, click in the Clients dropdown and select a client.
- Select the service group(s) from the dropdown, which displays all service groups available in the selected client.
- Click SAVE.
- Clients
Selection - Select the client(s) from the dropdown, which displays all clients available in the partner.
Click ASSIGN ENTITIES to assign the entities. The custom attribute screen displays the updated resource count, service group count, and client count as applicable.
Custom Attribute Value Mapping for Clients
Reassign custom attribute value to clients
You can reassign a custom attribute value to a client or unassign it from a client.
Note: The Assign, Unassign, and Reassign functionality is not available at the Service Provider level.
Reassign custom attribute value
Follow these steps to reassign a custom attribute value to a client:
Click Setup → Account.
Select the Custom Attributes tile. The CUSTOM ATTRIBUTES listing screen is displayed.
From the sidebar, search for the custom attribute and click it. The custom attribute values are displayed.
Alternatively, you can search for the custom attribute values from the right side of the screen.Click the client count in the Clients column. The ASSIGNED CLIENTS window is displayed.

Select the client(s) and click ACTIONS > Reassign.

The REASSIGN CUSTOM ATTRIBUTE VALUE dialog box is displayed.
Enter the following information:
Field Name Description Custom Attribute This field is read-only (not editable). Value Select a value from the drop-down list. Metric value This field is read-only (not editable). Log value This field is read-only (not editable). Alert Tag This field is read-only (not editable). Description This field is read-only (not editable). Click REASSIGN. Once reassigned, the selected client(s) will reflect the new value of the custom attribute, and a confirmation message appears.
Unassign custom attribute value
You can unassign a custom attribute value from a client using the Unassign functionality.
Follow these steps to unassign a custom attribute value from a client:
- Click Setup → Account.
- Select the Custom Attributes tile. The CUSTOM ATTRIBUTES listing screen is displayed.
- From the sidebar, search for the custom attribute and click it. The custom attribute values are displayed.
Alternatively, you can search for the custom attribute values from the right side of the screen. - Click the client count in the Clients column. The ASSIGNED CLIENTS window is displayed.

- Select the client(s) and click ACTIONS > Unassign.

- A confirmation dialog box is displayed.
- Click UNASSIGN. A confirmation message appears.
View custom attributes and values
Follow these steps to view the created attributes and corresponding values.
Click Setup → Account.
Select the Custom Attributes tile. The CUSTOM ATTRIBUTES screen is displayed.
The sidebar displays the list of custom attributes. The total number of custom attributes is displayed at the bottom-left corner of the screen.
Use the search box to search for the custom attribute.
Click the custom attribute.
The custom attribute details like Value, Description, Metric Label, Log Label, Authz Tag, Alert Tag, Resources, Service Groups, and Adapter Configurations are displayed on the right side of the screen.
Edit custom attributes
You can change the description of a custom attribute, but cannot change the custom attribute name.
Follow these steps to edit custom attribute:
Click Setup → Account.
Select the Custom Attributes tile. The CUSTOM ATTRIBUTES listing screen is displayed.
From the sidebar, search for the custom attribute.
Mouse over the custom attribute and click action (three dots) icon.
Alternatively, click the action (three dots) icon available at the top-right corner of the screen.Select Edit. The EDIT CUSTOM ATTRIBUTE dialog box is displayed.
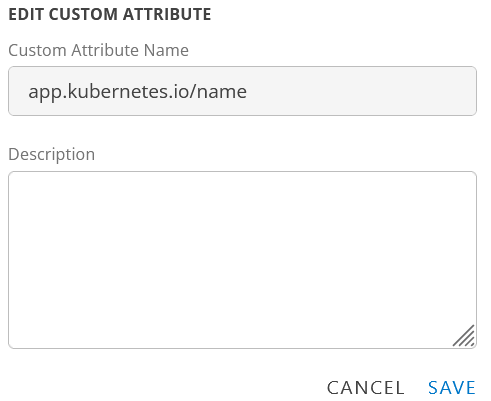
Enter the following information:
Field Name Description Custom Attribute Name This field is read-only (not editable). Description Update the description for the custom attribute. Click SAVE to update the custom attribute. A confirmation message appears.
Edit custom attribute values
You can edit an existing custom attribute value.
Follow these steps to edit a custom attribute value:
- Click Setup → Account.
- Select the Custom Attributes tile. The CUSTOM ATTRIBUTES listing screen is displayed.
- From the sidebar, search for the custom attribute and click on it. The custom attribute values are displayed on the right side of the screen.
- Use the search icon to search for the custom attribute value.
- Mouse over the value and click the action (three dots) icon.
- Select Edit. The EDIT CUSTOM ATTRIBUTE dialog box is displayed.

- Enter the following information:
Field Name Description Custom Attribute This field is read-only (not editable). Value This field is read-only (not editable). Authz Tag Select or clear the checkbox, as required. Metric value Select or clear the checkbox as needed.
If Authz Tag is selected, the Metric value option is selected by default, and cannot be cleared.Log value Select or clear the checkbox as needed.
If Authz Tag is selected, the Log value option is selected by default, and cannot be cleared.Alert Tag Select or clear the checkbox as needed.
If Authz Tag is selected, the Alert Tag option is selected by default, and cannot be cleared.Description Update the description for the custom attribute value. - Click SAVE to update the custom attribute value details. A confirmation message appears.
Reassign and unassign entities
You can reassign and unassign entities to a custom attribute value.
Note: The Assign, Unassign, and Reassign functionality is not available at the Service Provider level.
Reassign entities
Follow these steps to reassign entities to custom attribute value:
Click Setup → Account.
Select the Custom Attributes tile. The CUSTOM ATTRIBUTES listing screen is displayed.
From the sidebar, search for the custom attribute and click it. The custom attribute values are displayed.
Alternatively, you can search for the custom attribute values from the right side of the screen.Click the resource count in the Resources column. The ASSIGNED RESOURCES window is displayed.

Select the resource(s) and click ACTIONS > Reassign.
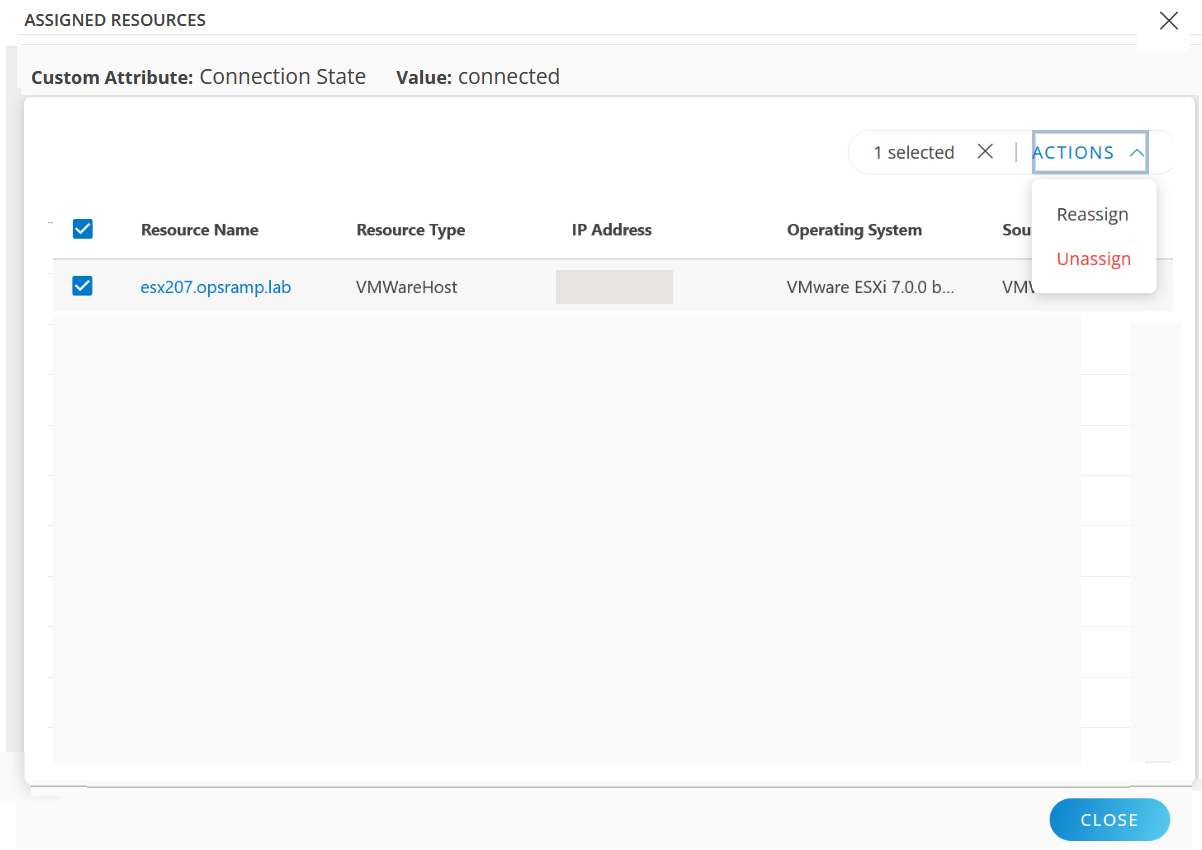
The REASSIGN CUSTOM ATTRIBUTE VALUE dialog box is displayed.
Enter the following information:
Field Name Description Custom Attribute This field is read-only (not editable). Value Select a value from the drop-down list. Authz Tag This field is read-only (not editable). Metric value This field is read-only (not editable). Log value This field is read-only (not editable). Alert Tag This field is read-only (not editable). Description This field is read-only (not editable). Click REASSIGN. Once reassigned, the selected resources will reflect the new value of the custom attribute, and a confirmation message appears.
Unassign entities
You can unassign entities from a custom attribute value using the Unassign functionality.
Follow these steps to unassign one or more entities from a custom attribute value:
- Click Setup → Account.
- Select the Custom Attributes tile. The CUSTOM ATTRIBUTES listing screen is displayed.
- From the sidebar, search for the custom attribute and click it. The custom attribute values are displayed.
Alternatively, you can search for the custom attribute values from the right side of the screen. - Click the resource count in the Resources column. The ASSIGNED RESOURCES window is displayed.

- Select the resource(s) and click ACTIONS > Unassign.

- A confirmation dialog box is displayed.
- Click UNASSIGN. A confirmation message appears.
Reassign and unassign services
To reassign and unassign one or more services from a custom attribute value:
- Click Setup → Account.
- Select the Custom Attributes tile. The CUSTOM ATTRIBUTES listing screen is displayed.
- From the sidebar, search for the custom attribute and click it. The custom attribute values are displayed.
Alternatively, you can search for the custom attribute values from the right side of the screen. - Click the Service Groups count in the Service Groups column. The ASSIGNED SERVICES window is displayed.
- Follow the steps mentioned in the topic Reassign and Unassign entities to reassign and unassign service(s) from the custom attribute value.
Delete custom attributes
You can delete custom attributes that are no longer needed. The custom attribute and the associated value(s) are removed.
Note: Custom attributes cannot be removed if there are any entities assigned to them. First unassign the custom attribute(s) from the entities and then remove the custom attribute(s).
Follow these steps to delete custom attributes:
- Click Setup → Account.
- Select the Custom Attributes tile. The CUSTOM ATTRIBUTES listing screen is displayed.
- From the sidebar, search for the custom attribute.
- Mouse over the attribute and click the action (three dots) icon.
Alternatively, click the action (three dots) icon available at the top-right corner of the screen. - Select Remove. A warning message, Deleting this custom attribute may affect associated Alert Correlation Policies, Services and Monitoring is displayed.
- Click REMOVE to remove the custom attribute.
A message appears if there are any entities assigned to the custom attribute.
Unassign the custom attribute(s) from the entities and then remove the custom attribute(s). A confirmation message appears.
Delete custom attribute values
You can permanently remove a custom attribute value.
Follow these steps to delete custom attribute values:
- Click Setup → Account.
- Select the Custom Attributes tile. The CUSTOM ATTRIBUTES listing screen is displayed.
- From the sidebar, search for the custom attribute and click on it. The custom attribute values are displayed on the right side of the screen.
You can directly search for the value using the search box. - Search for the custom attribute value using the search box.
- Mouse over the value and click the action (three dots) icon.
- Select Remove. A warning message, “Deleting this custom attribute value may affect associated Alert Correlation Policies, Services and Monitoring” is displayed.
- Click REMOVE to remove the custom attribute value. A confirmation message appears.
Alternatively, you can delete multiple custom attribute values at a time.
- Select the checkboxes next to attribute values and click Remove.
If you want to delete all the values, select the checkbox next to Value and click Remove.
A warning message, Deleting this custom attribute value may affect associated Alert Correlation Policies, Services and Monitoring is displayed. - Click REMOVE to remove the custom attribute value(s). A confirmation message appears.
Custom attributes in Dashboards
The custom attributes can be used for querying in the dashboard tiles - Metric, Alert, and Resource.
Metric tile:
To use a custom attribute for querying in a metric tile:
From the Add Metric Tile window:
- Add a custom attribute as a label to the resource metrics.
See Add custom attribute values for more information. - Select the metric and filter like any predefined attribute.
Example:
- Metric is
acs_rds_MySQL_ActiveSessions - Custom attribute is
db_instance_class - Attribute value is
mysql.n1.micro.1

The above screen shows the metric series for all the resources that are filtered using the custom attribute.
Resource tile:
Use the custom attributes for querying, in the resource tile.
From the Add Resource Tile window:
- Select the attribute, operator and the value.
- Select a filter from the Group By option.
Example: Resources are filtered using the custom attribute. The Group By attribute groups the resources based on the Group By filter selected.
- Attribute is
tags.name - Operator is
= - Attribute value is
Root Resource IPAddress(the custom attribute you created from the Custom attributes screen: Setup > Custom Attributes > Custom Attributes).
See Create custom attributes for more information on how to create a custom attribute. - Group By filter is
availabilityState.
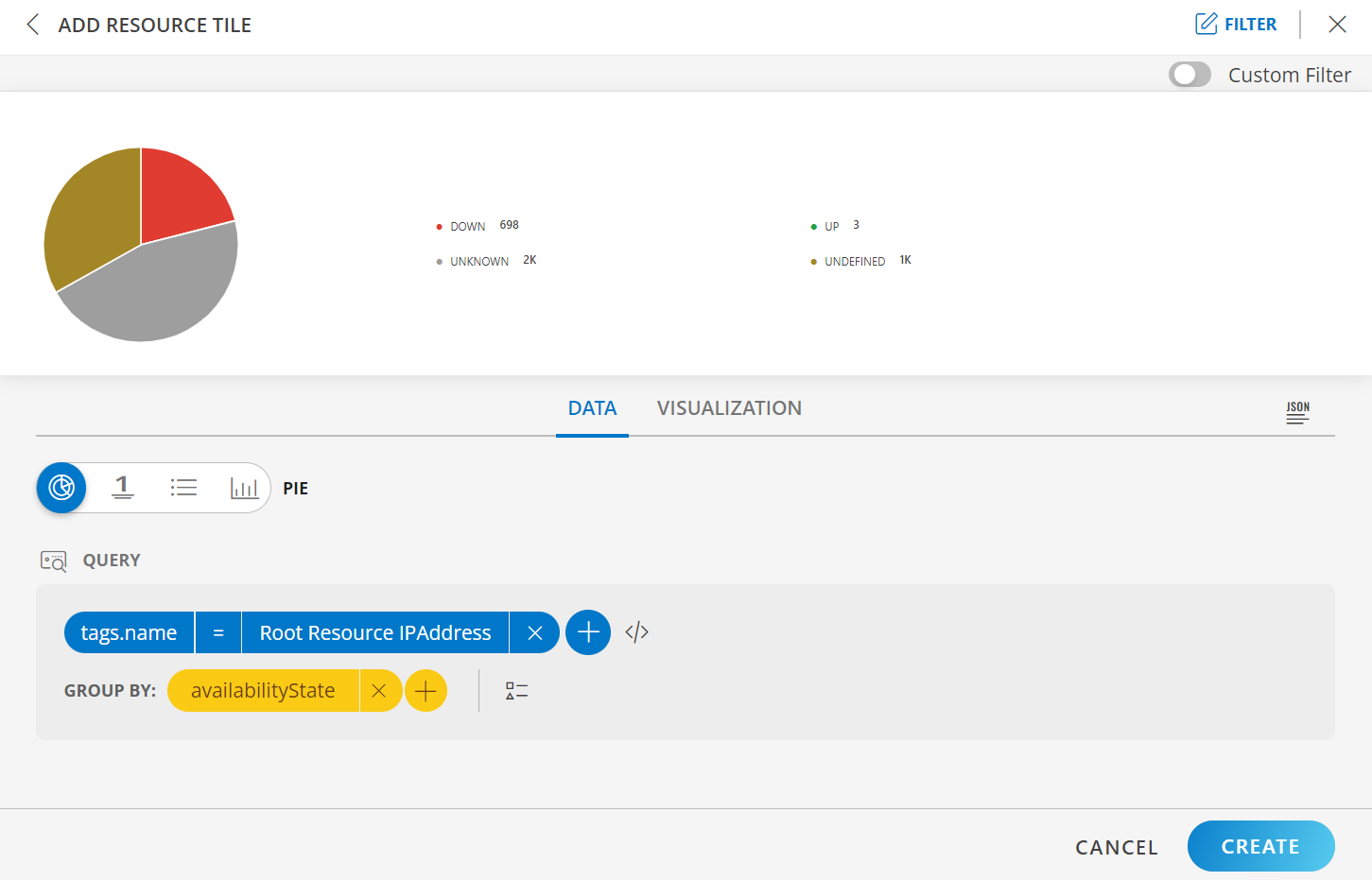
The above screen shows the resources filtered using the custom attribute and grouped according to the availability state.
- Click the links on the tile to navigate to the Infrastructure search screen, which shows all the information related to the resources.
Example: If you click DOWN, it will navigate to the infrastructure search screen, which shows all the resources that are in the DOWN availability state.
Alert tile:
Use the custom attributes for querying, in the alert tile.
From the Add Alert Tile window:
- Select the attribute, operator and the value.
- Select a filter from the Group By option, and select All Alerts (you can select other options like Alert created time and Alert updated time based on your requirement).
Example: Alerts are filtered using the custom attribute. The Group By attribute groups the alerts based on the Group By filter selected.
- Attribute is
resource.tags.name - Operator is
= - Attribute value is
vmware_tag(the custom attribute you created from the Custom attributes screen: Setup > Custom Attributes > Custom Attributes).
See Create custom attributes for more information on how to create a custom attribute. - Group By filter is
alertTypeandmetric.

The above screen shows the alerts that are filtered using the custom attribute and grouped according to the alert type and metric.
- Click the links on the tile to navigate to the Alerts screen, which shows all the information related to the alerts.
Example: Clicking on Monitoring will navigate to the Alerts listing screen with all the information about the alerts.
Related Topics