×
Introduction
Dashboards are essential for visualizing and analyzing data efficiently. Over time, dashboard platforms have evolved, introducing new features, improved usability, and enhanced customization options. This document provides a parity comparison between Classic Dashboards and Dashboards 2.0, highlighting key differences and feature improvements.
Understanding these differences will help you transition smoothly to Dashboards 2.0 while leveraging its advanced capabilities. Below is a detailed list comparing the two versions.
| Comparison criteria | Classic Dashboard | Dashboard 2.0 |
|---|---|---|
| Network Backup Status job | The device count displayed for network config backup job—both configured and not configured, is fixed, as it is based on limited scope of coverage of resources. Only specific types of resources are included like Switches, routers, firewalls, etc.  | The updated resource model in OpsQL now includes a wider range of network resources than before. As a result, the total number of network resources displayed in the new tiles is higher. Example: While the previous model classified only switches, routers, and firewalls as network resources, the updated model expands coverage to include load balancers, wireless access points, and other network devices, leading to a larger overall count. Rather than viewing this as a discrepancy, users should recognize that the change results from an enhanced classification system with broader coverage. Documenting this as parity ensures transparency and clarity when comparing the old and new models.  |
| Popup actions | All tiles in Classic Dashboards support popup actions. This means that when you click on a link in a widget, a popup window appears with additional details related to that widget. A drilldown action allows you to click on a widget and open another popup with deeper insights or a related dataset. Example: Clicking on the device count link in a "Device Availability" widget opens up a popup showing a list of devices that are down, unknown, undefined, etc.  | Only a few tiles support popup actions in Dashboard 2.0. Example: The Schedule tile shows popup actions. When you click on the Resources Impacted link or the assigned resource groups link, it opens up a popup window, that shows further information. 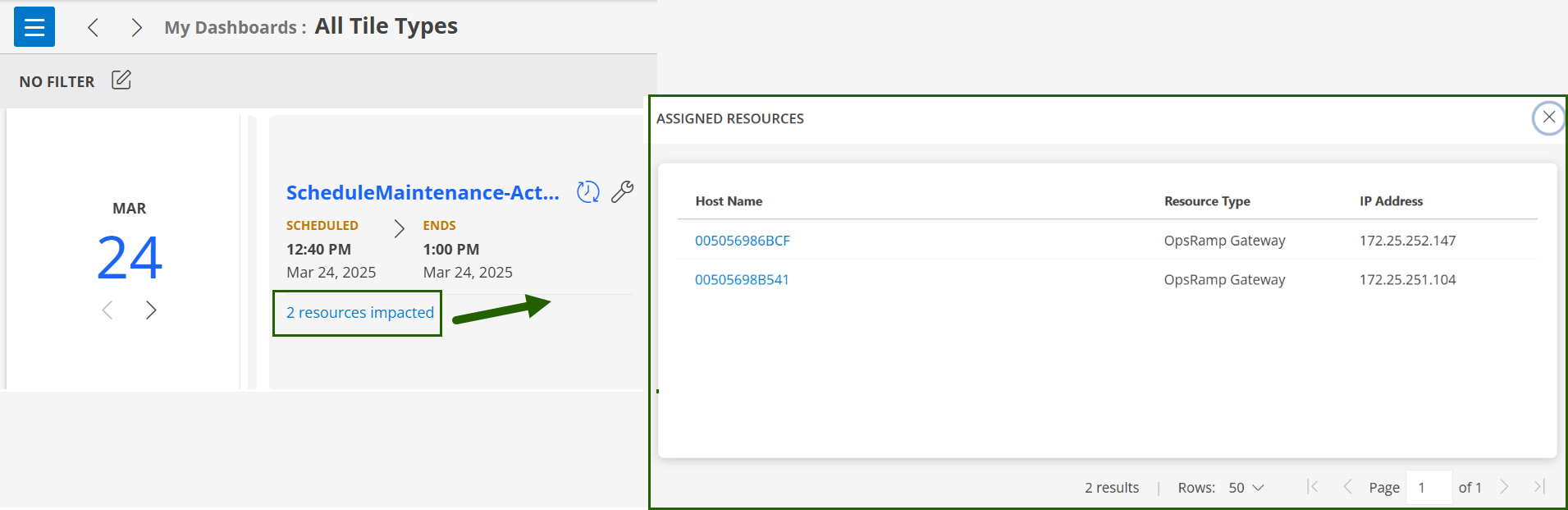 |
| Graphs visibility | The Alert Trend widget displays the number of Open Critical and Warning Alerts over time using a line graph. The graph helps track trends and identify any fluctuations in critical and warning alerts over a given period.  | The Alert Trend graph is now displayed as stacked bar graphs instead of a line graph. Stacked bar graphs provide better visibility of different alert severities (like critical, warning, OK) over time, making it easier to analyze trends and identify patterns.  |
| Resource availability visualization limitation | A tenant cannot view Device Availability for all of its clients in a single view. Instead, the tenant must select each client individually to view device availability.  | A tenant cannot view Device Availability for all of its clients in a single view. Instead, the tenant must select each client individually to view device availability.  |
| Filtering ability within tiles | Classic Dashboard widgets have the ability to search within a popup window. Example: Consider an Asset Inventory widget. When you click on a device count in the widget, it opens up a popup window, and you can search for Name, IP Address, OS, etc.  | Dashboard 2.0 does not support popup actions for any tiles except the Schedule tile. In the Schedule tile, clicking on any link opens a popup window, but there is no search option available within it. |
| Room mode activation | Classic Dashboards Room Mode can be activated at the individual dashboard level, allowing for more granular control over which specific dashboards have this mode enabled. | Dashboards 2.0, the Room Mode feature can only be enabled at the collection level, meaning it applies to all dashboards within that collection. Additionally, it does not require a password for activation. |
| Resource count mismatches | Resource counts were based on a legacy resource model with limited definitions and attributes. Resource counts plotted against availability and types followed a simpler categorization.  | Utilizes an enhanced resource model with broader coverage of resource definitions and attributes, leading to potential differences in resource counts when compared to Classic Dashboards. Due to the improved resource model, you may notice mismatches in resource counts when plotted against availability or resource types.  |
| Progress bar visualization | Uses an inbuilt progress bar visualization to display CPU utilization.
Provides a simple, percentage-based view. Easy to read at a glance but lacks detailed time-series insights.  | Does not support the inbuilt progress bar visualization, but uses a line graph to show CPU utilization trends over time. Provides a more detailed view, helpful for identifying patterns and anomalies.  |
| Alert tile displays alerts over a period with a default interval of 30 minutes. | The Alert Trend graph uses a 15-minute interval for displaying data over a period of time. | The Alert Trend graph previously used a 1-hour interval, even when displaying data for a 4-hour period. This interval has been reduced to 30 minutes. |
| How DB 2.0 works for Tenant and customer of the tenant | For Tenants:
For customers of Tenants:
| For Tenants:
For customers of Tenants:
|